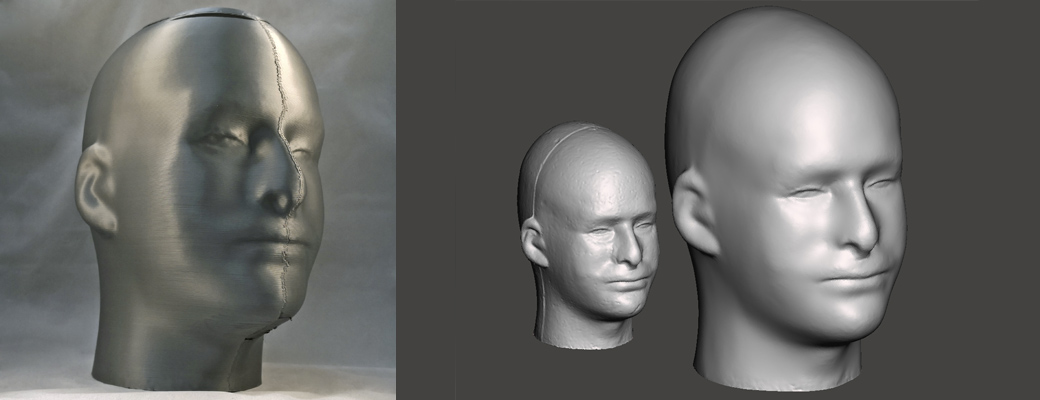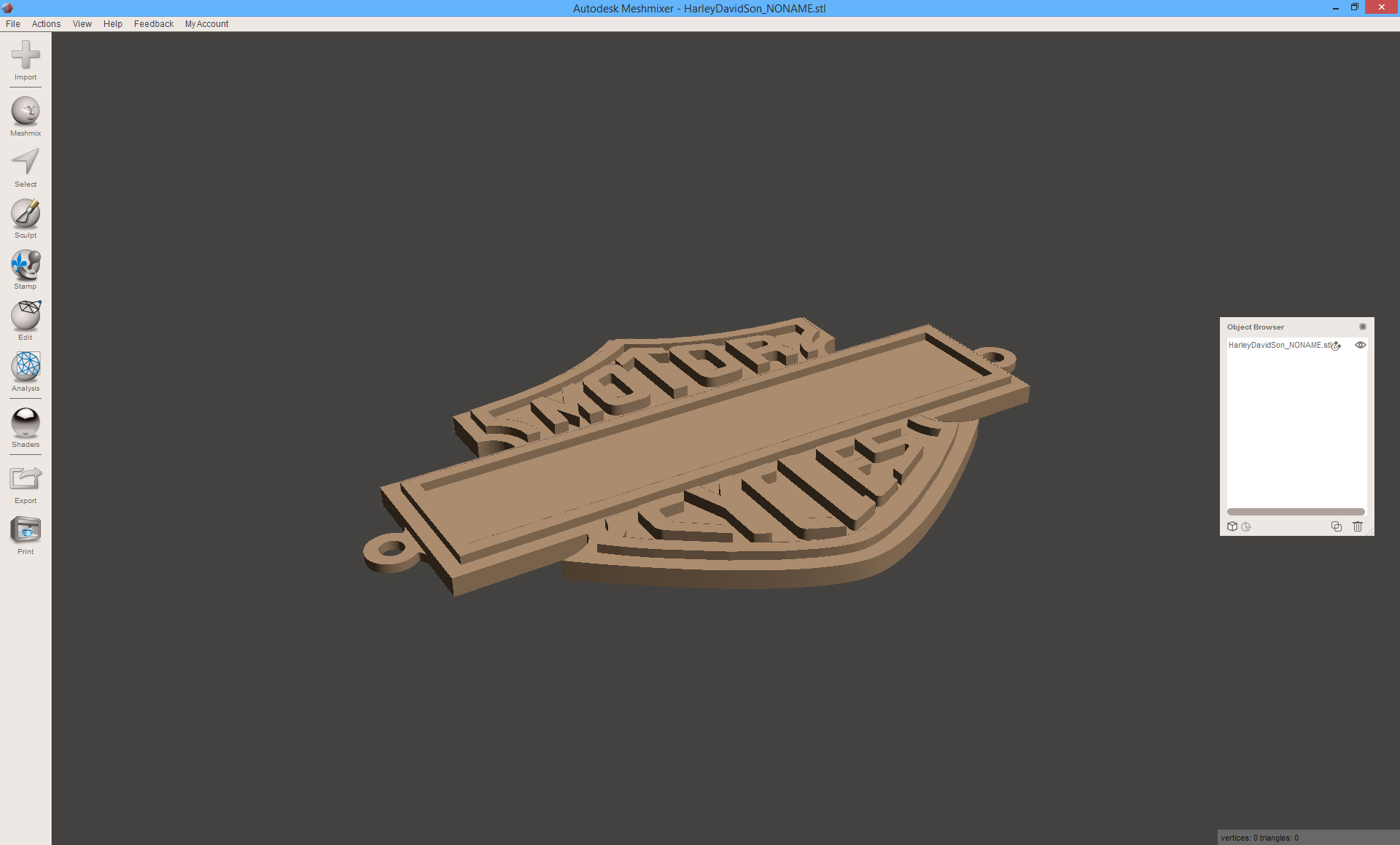One of the challenges for designers (beginner and advanced) creating objects for 3D printing is finding software capable of doing the complex things we enjoy seeing in 3D printing news and exhibitions. There really doesn’t seem to be one program capable of doing it all, and this has been re-emphasised to me during my recent studies at MIT and a visit to Autodesk. However, there is some good news: if you’re able to quickly learn software, you can find an increasing number of freebies that seem to be specialising in small aspects of the workflow, which you can move between to create complex designs.

This tutorial will show you how I used completely free software to create a complex object during my time in the MIT course “Additive Manufacturing: From 3D Printing to the Factory Floor” as part of a group project, and is actually very quick once you become familiar with the programs. This particular design combines a hollow object with an internal lattice structure suitable for SLA printing on a printer like the Form 2 from Formlabs, which is what was used for the translucent version in the photo above. The white version in the background is a cross-section view of what is going on within the SLA print.
Step 1: The Overall Form

There are loads of free programs to use for creating 3D models – Tinkercad, Sketchup, Openscad, Sculptris, Fusion 360 (if you’re linked to an educational institution)… there are many more and you can certainly use your favourite. For this project, I actually used Onshape for the first time, which runs completely in the cloud (so no software downloading or limitations on computer operating systems/specifications). If you are at a school or university, you can get a free license. It works very similar to Solidworks or other high-end CAD packages, so if you are familiar with sketches and features, you will pick it up very quickly.
Basically, whichever CAD software you use, you want to create the overall shape of your object. In this case, I created an organic tear-drop shape using a “loft,” and cut a section out of the back so that it would clip onto a desk and act as a bag hook (part of the MIT design challenge).
Step 2: Make it Hollow
Many CAD programs will allow you to “shell” your design, making it hollow inside. However, if you can’t find the tool, or aren’t getting good results, we can do this in the next piece of software. But first, export your solid file as a STL (and if you managed to shell it in this step, export a STL of the hollow version as well and skip the rest of this step. You will still need a solid version for the lattice process).

The next free program, which I think is a must for anyone with a 3D printer, is Meshmixer. It allows you to edit the normally un-editable STL file format, and I have previously written tutorials about how to do download files from Thingiverse and combine them in creative ways or add your name to a downloaded part.
If you weren’t able to hollow out your design previously, click on Edit>Hollow and set your wall thickness. Just like that, your solid object is now hollow, and can be exported as a STL.
A note for SLA printing:

When using the Form 2 3D printer for the first time, I was surprised to learn that the PreForm software doesn’t allow for the user to specify infill patterns in the same way that is commonly done with FDM printing. That is what created the need for this custom lattice infill, and this tutorial. So, being a liquid resin printer, the final important step is to add drainage holes so that the form doesn’t end up completely full of liquid, and errors don’t occur during printing.
Meshmixer again has this function built in. While in the Hollow tool, you will have the option to “Generate Holes” and manipulate their location. This is really important, as you won’t be able to do it again later once your hollow and lattice are combined (unless you’re familiar with the boolean commands in Meshmixer and manually add a cylinder from the Meshmixer menu to use as a cutting tool).
Step 3: Creating a Lattice
Lattices and 3D printing are best friends. But creating a lattice in many CAD programs is close to impossible, usually requiring advanced skills and a computer that can handle very large patterning features. nTopology Element is a free program that will dramatically simplify the process for you – simply load a STL file, choose a lattice pattern, and boom! your object is now a lattice. But let’s go through it a little more slowly.
1. Import your solid STL file into nTopology Element.
2. On the top menu, click Lattice>Generate
3. In the pop-up, you can play with the lattice patterns (called “Rules”), the size of each lattice volume, and click Generate to get a preview. When you’re happy with the result, click on Apply.

4. You will notice that the result has the lattice coming outside of the original object. This is because only whole lattice volumes are used to fill the object, rather than automatically being trimmed to fit. So we must do this manually. In the top Edit menu, click on the Trim tool. A new pop-up will appear, asking you to select the Lattice geometry and the Trim Volume (original model), which you can select from the drop-down menu on the left. Click apply and the lattice will be trimmed to fit perfectly within your original design.
5. At this point, the lattice is made up of vectors – they have no volume. So the next step is to use the Thicken tool on the top menu to provide a diameter to your lattice.

6. Lastly, the thickened lattice needs to be turned into a single mesh that can be 3D printed. The Mesh button (where it says Interchange on the top menu) will join everything together and give you a single mesh. In the drop-down menu on the left, you can now right-click on the mesh, and click on export to get your STL file.
Step 4: Bringing it all Together
The free version of nTopology won’t let you stitch multiple files together, however the Pro version will if you ever end up with the need for a full license. So back to Meshmixer to bring it all together ready for 3D printing.
1. Import the hollow STL and lattice STL into Meshmixer (when you click on import for the second file, use the Append option).
2. You will notice that the ends of the lattice stick out from your object. There are 2 ways to correct this: Option 1 is to use the sculpt tool with the “Flatten” brush to go around and push the ends of the lattice inside of the object boundary – it’s just like pushing clay.

Option 2 is to ever so slightly reduce the scale of your lattice. With the lattice selected in the pop-up Object Browser window (on the right of my window), click on Edit>Transform and you can either manually manipulate the scale, or more accurately type in the reduction in the transform window (with the uniform scaling option ticked). You should only need a small reduction until the lattice fits just inside the outer skin of your object.
3. By turning off the hollow part in the Object Browser, but keeping it selected, you will get an X-Ray view into your object to check if the lattice and hollow part are intersecting. This can help with any final alignment. Remember; you want the lattice touching the solid shell, but not poking through so it’s visible, or loosely floating within the hollow.

4. In the Object Browser, [shift]+click to select both parts at the same time. A new window will appear that will allow you to Boolean Union or Combine both parts together, creating a single object.
5. Export the final STL and you are ready for 3D printing.

Step 5: Getting Creative

Once you get a bit of experience with this process and some of the other tools in Meshmixer, your imagination is the limit! You can really begin to play with different combinations of solid and lattice structures depending on the result you want. Have some fun and feel free to share any of your own creations in the comments section.
– Posted by James Novak

 I
I As explained in further detail in my
As explained in further detail in my 


 To the right are the dimensions of the ceiling light fixture within which the sea urchin light comfortably fits. The light itself is a standard B22 fitting, so the sea urchin can comfortably fit most standard interior lights. However, if you have a different sized fitting, or want to fit it over an existing lamp, you can easily scale the design up or down to suit your needs. I’ve already fitted one of the early small test prints over an old Ikea lamp, it just sits over the top of the existing frame. In total I’ve now installed 5 of the large ceiling light covers in my house, and am planning a new design to replace some of the others (my house is full of this terrible cheap fitting!).
To the right are the dimensions of the ceiling light fixture within which the sea urchin light comfortably fits. The light itself is a standard B22 fitting, so the sea urchin can comfortably fit most standard interior lights. However, if you have a different sized fitting, or want to fit it over an existing lamp, you can easily scale the design up or down to suit your needs. I’ve already fitted one of the early small test prints over an old Ikea lamp, it just sits over the top of the existing frame. In total I’ve now installed 5 of the large ceiling light covers in my house, and am planning a new design to replace some of the others (my house is full of this terrible cheap fitting!).